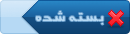درس دوم- معرفی Interface و Work Space (فضای کاری)
|
شنبه, ۱۳۹۲/۰۳/۰۴, ۰۱:۲۱
(آخرین ویرایش در این ارسال: دوشنبه, ۱۳۹۲/۰۸/۲۰ ۰۲:۵۵ ، توسط masoudfn.)
ارسال: #1
|
|||
|
|||
|
درس دوم- معرفی Interface و Work Space (فضای کاری)
ظاهر و فضای کاری نرم افزار فتوشاپ که اصطلاحا Interface و Work Space خوانده می شود، یکی از ویژگی های بارز این نرم افزار در زمینه طراحی محیط کار برای کاربر محسوب می شود. ابزار، رنگ ها، منوها، پنل ها و... به گونه ای سازماندهی شده اند که سهولت و در عین حال بهترین کارایی را داشته باشند.
این نرم افزار دست کاربر را نیز در زمینه نظم دهی و تنظیمات موردنظر در فضای کاری نرم افزار، باز گذاشته است و کاربر می تواند با توجه به گرایش کاری و نیازهای حرفه ای خود، اقدام به چیدمان و تنظیم صفحه نمایش نماید. بخش های گوناگون محیط کاری نرم افزار با نام های گوناگونی شناخته می شوند که در این قسمت به آنها اشاره می شود. شکل زیر اجزای محیط کاری فتوشاپ را نمایش می دهد. ![[تصویر: 01.png]](http://www.onlinequize.com/images/photoshop1/02/01.png) A: Menu Bar- در این قسمت منوهای اصلی نرم افزار فتوشاپ قرار دارند. B: Option Bar- هر ابزار، قابلیت های متغیر و تنظیمات مخصوص به خود را دارد. با انتخاب هر یک از این ابزارها، این تنظیمات در میله ای به نام Option Bar ظاهر شده و کاربر می تواند بر خصوصیات ابزار، مانند اندازه، غلظت، شکل عملکرد و... کنترل داشته باشد. C: Tool Bar- کلیه ابزارها، در میله ابزار دسته بندی شده اند. در این میله، در کنار بعضی از ابزارها، از علامت مثلث استفاده شده است. این بدان معنی است که آن ابزار خاص، متعلق به یک بسته ابزاری است که حاوی ابزارهای مشابه است. با راست کلیک کردن روی آن، قادر به دیدن بقیه ابزارها در آن گروه یا جعبه (Tool Box) خواهیم بود. ![[تصویر: 02.png]](http://www.onlinequize.com/images/photoshop1/02/02.png) D: Pellets or Panels- بسیاری از قابلیت ها یا امکانات فتوشاپ برای سهولت در استفاده و افزایش کارایی در قالب پنل هایی (بعضا پالت هم خوانده می شوند) طراحی شده اند که کاربر با توجه به گرایش حرفه ای و کاربرد، می تواند از پنل های لازم و با چیدمان و تنظیمات دلخواه استفاده نماید. لیست کلیه پنل ها، در منوی اصلی Window قرار گرفته است. ![[تصویر: 03.png]](http://www.onlinequize.com/images/photoshop1/02/03.png) همان طور که در شکل مشاهده می شود، در کنار نام بعضی از پنل ها، علامت تیک قرار گرفته است. این علامت نشانه آن است که پنل مورد نظر در محیط کار باز است. E- در قسمت پایین صفحه فتوشاپ، میله هایی قرار دارند که برای نشان دادن اطلاعات مربوط به عکس، میزان بزرگنمایی، نشان دادن فریم ها و فایل های تصویری در کارهای ویدئویی و به صورت Mini Bridge و غیره مورد استفاده قرار می گیرند. F: این دکمه برای تغییر سریع محیط کار تعبیه شده و با توجه به حرفه مورد نظر، تعدادی محیط کار پیش فرض توسط نرم افزار ارائه شده است. همچنین کاربر می تواند تعدادی محیط کار هم برای منظورهای مختلف تنظیم کرده و ذخیره سازی کند که توسط این دکمه دسترسی به آن میسر شود. نحوه عملکرد در ادامه این دوره بیان خواهد شد. نکته قابل اهمیت در مورد اجزا محیط کاری فتوشاپ این است که همگی قابل جابه جایی و تنظیم هستند. مثلا به راحتی می توان با Drag کردن (قرار دادن نشانگر موس روی محل مورد نظر، نگه داشتن دکمه اصلی موس و جابه جایی بدون رها کردن کلید اصلی موس) روی میله ابزار و یا پنل ها، آنها را جابه جا کرد و به صورت معلق (در هر جای صفحه) از آنها استفاده کرد. برای باز گرداندن آنها به جای ثابت اولیه، کافی است که آنها را به جای اولیه درگ (Drag) کرده و به محض ظاهر شدن خط آبی در مرز Tool Bar یا Palette، آن را رها کنیم. برای برخی از کاربران که با میله ابزار دو ستون راحت تر کار می کنند، نشانه ![[تصویر: 0102.png]](http://www.onlinequize.com/images/photoshop1/02/0102.png) (دو فلش) در بالای میله ابزار باعث می شود میله ابزار در دو ستون نمایش داده شود. (دو فلش) در بالای میله ابزار باعث می شود میله ابزار در دو ستون نمایش داده شود.در قسمت بالای سمت راست هر پنل، منوی پنل که با سمبل ![[تصویر: 0202.png]](http://www.onlinequize.com/images/photoshop1/02/0202.png) مشخص می شود، قرار دارد. در این منو که با کلیک موس روی آن باز می شود، بعضی از تنظیمات پنل از جمله فرمان Close قرار گرفته است. اگر روی فرمان Close کلیک کنیم، پنل مورد نظر بسته می شود. مشخص می شود، قرار دارد. در این منو که با کلیک موس روی آن باز می شود، بعضی از تنظیمات پنل از جمله فرمان Close قرار گرفته است. اگر روی فرمان Close کلیک کنیم، پنل مورد نظر بسته می شود.همان طور که در شکل زیر با خطوط قرمز مشخص شده، در همان میله ای که منوی پنل قرار گرفته، در سمت چپ، دکمه هایی وجود دارد که در اصطلاح به آن Tab گفته می شود. ![[تصویر: 04.png]](http://www.onlinequize.com/images/photoshop1/02/04.png) با کلیک کردن بر روی هر یک از Tabها که در واقع با نام یک پنل مشخص شده اند، پنل مربوطه باز می شود. به سادگی می توان با درگ کردن پنلی درون این میله، یک تب و یا به عبارت دیگر یک پنل به آن مجموعه اضافه کرد. همچنین می توان با درگ کردن یک Tab به خارج، آن پنل خاص را از مجموعه جدا کرد. در منوی پنل، فرمانی به نام «Close Tab Group» وجود دارد که با اجرای آن، کلیه Tabهای آن مجموعه بسته خواهد شد. همان طور که قبلا هم اشاره شد، برای فراخوانی هر پنل، کافی است که به منوی Window در قسمت منوهای اصلی برویم و بر روی پنل مورد نظر کلیک کنیم. علاوه بر این، همان طور که در شکل بالا مشاهده می شود، در بالای سمبل مربوط به منوی پنل، علامت دو مثلث یا فلش به سمت راست قرار گرفته که با کلیک کردن بر روی آن، بخش مربوط به پنل ها به صورت کوچک تر در آمده و به جای محیط پنل، فقط نام و سمبل پنل به نمایش در می آید؛ در این حالت فضای بیشتری برای کار روی عکس در اختیار کاربر قرار می گیرد. ![[تصویر: 05.png]](http://www.onlinequize.com/images/photoshop1/02/05.png) در زمینه منوهای اصلی نیز کاربر می تواند با توجه به ملزومات کاری خود، به گونه ای منوها را سازماندهی کند که فقط فرامین مورد نیاز در آنها نمایش داده شوند. همچنین می توان جهت سهولت در کار، رنگ هایی را به فرامین مورد نظر اختصاص داد. جهت این تنظیمات می بایست مسیر زیر طی شود: Edit>Menus… پس از طی مسیر فوق، یک پنجره محاوره (به پنجره هایی که در زمان اجرای فرامین باز شده و سوالات و یا تنظیماتی را از کاربر می خواهد، اصطلاحا Dialog Box یا پنجره محاوره گفته می شود) مانند شکل زیر باز می شود: ![[تصویر: 06.png]](http://www.onlinequize.com/images/photoshop1/02/06.png) همان طور که در این شکل مشاهده می شود، در قسمت بالایی پنجره، دو Tab با نام های Keyboard Shortcuts و Menus قرار گرفته است که به صورت پیش فرض Tab Menu فعال است. در بخشی که با عنوان Menus For مشخص شده است، می توان تعیین کرد که کدامیک از منوهای اصلی (Application Menus) یا منوی پنل ها (Panel Menus) را می خواهیم سازماندهی کنیم. در شکل بالا منوهای اصلی انتخاب شده و همان طور که مشاهده می شود، لیست منوهای اصلی در بخش خاکستری ارائه شده است و در کنار هر کدام، یک علامت مثلث وجود دارد که در صورت کلیک بر روی آن، فرامین زیر مجموعه هر منو در لیست مشاهده می شود (شکل زیر). نکته: به طور کلی در نرم افزار فتوشاپ، معمولا علامت مثلث کوچک، حاکی از وجود زیر مجموعه هایی است که آن ابزار، فرمان، منو، و یا دستور و... خواهد داشت و با کلیک بر روی آن لیست، این زیرمجموعه ها باز و قابل مشاهده خواهند شد. ![[تصویر: 07.png]](http://www.onlinequize.com/images/photoshop1/02/07.png) در تصویر فوق مشاهده می شود که در مقابل هر کدام از فرامین، زیر عنوان Visibility، یک علامت چشم وجود دارد. فرامینی که در روبروی آنها علامت چشم وجود دارد، در منوهای فتوشاپ دیده می شوند. حال کاربر م یتواند با کلیک بر روی علامت چشم، فرمانی را در منوهای اصلی ظاهر یا مخفی نماید. بدین وسیله می توان از تعدد فرامین در منوها جلوگیری کرد در حالی که تمام فرامین ضروری در منوها دیده می شوند. در زیر عنوان «Color»، می توان به هر فرمان، رنگی را اختصاص داد. مثلا در شکل فوق، فرمان Save As با نوار رنگی سبز در منو ظاهر خواهد شد. این کار می تواند پیدا کردن فرمان مورد نظر را تسریع کند. برای اختصاص دادن رنگ، کافیست بر روی کلمه «None» که به معنی «هیچ» است کلیک کرد و با باز شدن لیست رنگ ها، رنگی را به منو اختصاص داد. اگر بخواهیم رنگی را تعویض یا حذف کنیم، کافی است که بر روی رنگ قبلی کلیک کرده و رنگ دیگر یا کلمه «None» را انتخاب کنیم. ![[تصویر: arelsar4.1.png]](http://arel.ir/uploads/myimages/LOGO/arelsar4.1.png) Arel Architects group |
|||
|
|
کاربرانِ درحال بازدید از این موضوع:
1 مهمان
1 مهمان
بازگشت به بالابازگشت به محتوا