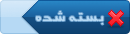درس دهم- ابزار قلم مو
|
يکشنبه, ۱۳۹۳/۰۷/۰۶, ۰۴:۱۴
ارسال: #1
|
|||
|
|||
|
درس دهم- ابزار قلم مو
ابزار قلم مو یا Brush، یکی از پرکاربردترین ابزارهای فتوشاپ که به دلیل سادگی کار و گستردگی تنظیمات، مبنای کار در بسیاری از ابزارها و جلوههای دیگر فتوشاپی است، ابزار براش است.
ابزار براش در میله ابزار (شکل زیر) قابل دسترسی است و با کلید میانبر B نیز فعال میگردد. ![[تصویر: 01.jpg]](http://www.onlinequize.com/images/photoshop2/10/01.jpg) همان طور که مشاهده میشود، براش، اولین ابزار در یک جعبه ابزار ۴ تایی است. با انتخاب آن، نمایشگر موس، شکل سر قلم مو را به خود میگیرد. حال اگر موس را روی تصویر درگ کنیم، رنگی که در Foreground Color انتخاب شده، روی تصویر کشیده میشود. در شکل زیر به مربع رنگی بالایی، Foreground Color و به مربع رنگی زیرین، Background Color گفته میشود. در شکل زیر، Foreground Color، زرد و Background Color، سیاه است. ![[تصویر: 02.jpg]](http://www.onlinequize.com/images/photoshop2/10/02.jpg) برای تغییر آنها، کافی است که روی هر یک کلیک کرده و از پنجره انتخاب رنگ، رنگ مورد نظر را انتخاب کنیم. در درس حاضر، بعضا Foreground Color را رنگ پیش زمینه و Background Color را رنگ پس زمینه مینامیم.) زمانی که ابزار براش فعال است، اگر روی تصویر، راست کلیک کنیم، پنجره محاورهای مطابق شکل زیر، ظاهر میشود و امکاناتی را در اختیار کاربر قرار میدهد. ![[تصویر: 03.jpg]](http://www.onlinequize.com/images/photoshop2/10/03.jpg) اولین اسلایدر، در پنجره فوق، با عنوان Size، قطر قلم را با واحد پیکسل مشخص میکند. هرچه قطر قلم بزرگتر، قطر نمایشگر موس، که قطر قلم را نشان میدهد بزرگتر میشود. قطر را به صورت عددی نیز میتوان در بخش مربوطه در پنجره وارد کرد. همچنین برای تسریع فرایند تنظیم سایز، میتوان از دو کلید میانبر براکت ([یا]) استفاده نمود. اسلایدر بعدی Hardness قلم است که ترجمه لغت به لغت آن سختی قلم است. هرچه Hardness پایینتر باشد، لبههای قلم محوتر است. ![[تصویر: 04.jpg]](http://www.onlinequize.com/images/photoshop2/10/04.jpg) اگر Hardness در بالاترین حالت باشد، لبههای خط رسم شده با قلم، شارپتر و مشخصتر است. ![[تصویر: 05.jpg]](http://www.onlinequize.com/images/photoshop2/10/05.jpg) لازم به تذکر است که سایز قلم در هر دو شکل بالا یکسان است. در بخش پایینی پنجره قلم، قلم موهایی با شکلهای مختلف بصورت پیش فرض قرار گرفته است که کاربر با توجه به نیاز خود، میتواند از هر کدام از آنها استفاده کند. ![[تصویر: 06.jpg]](http://www.onlinequize.com/images/photoshop2/10/06.jpg) ![[تصویر: 07.jpg]](http://www.onlinequize.com/images/photoshop2/10/07.jpg) تنظیمات ابزار براش تنها به همین پنجره ختم نمیشود. به لحاظ اهمیت این ابزار، یک پنل مجزا با نام Brush، مختص به قلم موها در نرم افزار فتوشاپ طراحی شده است. این پنل نیز مانند پنلهای دیگر، در منوی Window موجود است. ![[تصویر: 08.jpg]](http://www.onlinequize.com/images/photoshop2/10/08.jpg) همان طور که در شکل فوق نیز مشاهده میشود، معمولا این پنل در ستون کنار پنلها نیز یافت میشود. در این پنل، کاربر این امکان را میابد که خود، اقدام به طراحی قلم مو نماید. سعی خواهیم کرد در دورههای آتی، این پنل گسترده را مورد بحث قرار دهیم. در Option Bar مربوط به ابزار Brush مانند دیگر ابزارها، دگمه مربوط به Preset است که به کاربر امکان ذخیره سازی قلمهای جدید را میدهد. ![[تصویر: 09.jpg]](http://www.onlinequize.com/images/photoshop2/10/09.jpg) دگمه بعدی، همان پنجره تعیین شکل و سایز را باز میکند. با کلیک کردن بر روی دگمه ![[تصویر: 10.jpg]](http://www.onlinequize.com/images/photoshop2/10/10.jpg) ، پنل طراحی قلم باز خواهد شد. منوی Mode که امکان انتخاب Blending Modeها را فراهم میکند و از اهمیت بسیاری برخوردار است در زمان تدریس لایهها، مورد بحث قرار خواهد گرفت. ، پنل طراحی قلم باز خواهد شد. منوی Mode که امکان انتخاب Blending Modeها را فراهم میکند و از اهمیت بسیاری برخوردار است در زمان تدریس لایهها، مورد بحث قرار خواهد گرفت.دگمه بعدی یعنی Opacity، که در زمان استفاده از قلم موها، ممکن است بارها مورد استفاده قرار گیرد، میزان پوشش رنگ قلم را مشخص میکند. هرچه این عدد بالاتر باشد، پوشانندگی قلم بیشتر خواهد بود و هر چه این عدد پایینتر باشد، پوشش کمتر است. در شکل زیر، Opacity در خط بالایی برابر ۱۰۰ درصد و در خط پایینی ۵۰ درصد است. ![[تصویر: 11.jpg]](http://www.onlinequize.com/images/photoshop2/10/11.jpg) به لحاظ کاربرد زیاد و مکرر این قابلیت، کابر به راحتی میتواند مقدار آن را تغییر دهد. برای این منظور، کافی است که کاربر، در زمان فعال بودن ابزار براش، عدد مورد نظر را تایپ کند. به طور مثال اگر opacity برابربا ۱۰ درصد مد نظر است، عدد ۱۰ یا ۱ تایپ شود. اگر عدد یک رقمی مورد نظر است، باید ابتدا رقم صفر و سپس عدد مورد نظر را تایپ کنیم. سمبول بعدی ![[تصویر: 12.jpg]](http://www.onlinequize.com/images/photoshop2/10/12.jpg) ، زمانی مورد استفاده قرار میگیرد که به جای موس از قلم نوری استفاده میشود. فعال کردن این گزینه، باعث میشود که با افزایش فشار در قلم نوری، Opacity افزایش یابد. ، زمانی مورد استفاده قرار میگیرد که به جای موس از قلم نوری استفاده میشود. فعال کردن این گزینه، باعث میشود که با افزایش فشار در قلم نوری، Opacity افزایش یابد.قابلیت بعدی در Option Bar امکان Flow است که مانند Opacity، میزان پوشش قلم را مشخص میکند اما تفاوتهایی با Opacity دارد. - اولا، حداکثر پوشش را Opacity تعیین میکند. - ثانیا، تا زمانی که کلید موس را فشار دادهایم، هر بار که قلم را روی یک بخش حرکت بدهیم، به مقدار Flow، پوشش ایجاد میشود (حد اکثر تا مقدار Opacity). به طور مثال، اگر Flow، به اندازه ۳۰ درصد تنظیم شود، تا زمانی که کلید موس را پایین نگه داشتهایم، هر بار که قلم را روی یک قسمت حرکت بدهیم ۳۰ درصد پوشش رنگی ایجاد میشود. ویا اگر قلم را دوبار روی یک قسمت بکشیم، ۶۰ درصد پوشش خواهد داشت. حال آنکه اگر Opacity، را روی ۳۰ درصد تنظیم کنیم و بدون اینکه دست را از دگمه موس برداریم، چند بار روی یک نقطه حرکت دهیم، تنها ۳۰ درصد پوشش خواهیم داشت. Opacity و Flow یا ترکیب آنها، در زمان روتوش عکس یا طراحی گرافیکی، میتواند نقشی بسیار اساسی داشته باشد. دگمه بعدی در Option Bar، قلم رنگ افشان یا Airbrush است که قلم رنگ افشان را شبیه سازی میکند. اگر این قلم را روی نقطهای نگاه داریم و کلید موس را فشار دهیم، مانند رنگ افشانها، دائما بر پوشش رنگ افزوده میشود. سمبل آخر در Option Bar ابزار قلم مو، مربوط به قلم نوری است. در صورت فعال بودن، افزایش فشار در قلم نوری، باعث افزایش سایز قلم میشود. History Brush اکنون که ابزار براش مورد بررسی قرار گرفت در مورد یکی از ابزارهایی صحبت میکنیم که وظیفه آن بازگرداندن بخشی از تصویر به مراحل قبلی است. این ابزار، همان طور که در شکل زیر نیز دیده میشود در میله ابزار قرار گرفته و متعلق به یک جعبه ابزار دو تایی است. ![[تصویر: 13.jpg]](http://www.onlinequize.com/images/photoshop2/10/13.jpg) تفاوت این ابزار با کاربرد پنل هیستوری، این است که توسط این ابزار، میتوان تنها قسمتی از تصویر را به مراحل قبلی برگرداند در حالیکه سایر بخشهای تصویر، در همان مرحله باقی میماند. برای این منظور، ابتدا باید، مشخص کرد که کدام مرحله از پنل هیستوری، مد نظر است. برای تعیین مرحله مورد نظر، باید در خانه سمت چپ آن مرحله مربوطه در پنل هیستوری، کلیک کنیم. در این حالت سمبل History Brush، در کنار آن مرحله ظاهر میشود. ![[تصویر: 14.jpg]](http://www.onlinequize.com/images/photoshop2/10/14.jpg) حال اگر نشانگر موس را که مانند یه صورت یک براش است و از همان ویژگیها و قوائد پیروی میکند، روی قسمتهای مورد نظر بکشیم، آن قسمتها به همان مرحله باز میگردد که در پنل هیستوری علامت گذاری شده است. در مثال زیر، تصویر تا حد زیادی تیرهتر شده است. میخواهیم یکی از گلها را به رنگ و تون اولیه بازگردانیم. ابتدا در پنل هیستوری مرحلهای را که در آن، گلها دارای رنگ اولیه هستند، انتخاب میکنیم. سپس قلم را تنظیم کرده و روی گل مورد نظر میکشیم. ![[تصویر: 15.jpg]](http://www.onlinequize.com/images/photoshop2/10/15.jpg) ![[تصویر: 16.jpg]](http://www.onlinequize.com/images/photoshop2/10/16.jpg) همان گونه که در شکل دیده میشود، رنگ گل سمت چپ به حالت اولیه باز گشته است اما به علت عدم انتخاب قلم، تنظیمات و اجرای مناسب، نتیجه چندان مطلوب نیست. برای اخذ نتیجه مطلوب، میتوان قلم را کوچکتر انتخاب کرده، Hardness را متناسب با لبهها در عکس تعیین کنیم و عکس را به اندازهای بزرگنمایی کنیم، که به سادگی بتوانیم فقط گل را و نه اطراف آن را پوشش دهیم. ![[تصویر: arelsar4.1.png]](http://arel.ir/uploads/myimages/LOGO/arelsar4.1.png) Arel Architects group |
|||
|
|
کاربرانِ درحال بازدید از این موضوع:
1 مهمان
1 مهمان
بازگشت به بالابازگشت به محتوا