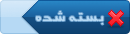درس پنجم- Levels
|
سه شنبه, ۱۳۹۳/۰۴/۳۱, ۰۲:۱۳
ارسال: #1
|
|||
|
|||
|
درس پنجم- Levels
Levels از فرامین پر استفاده در زمینه تنظیم نور و رنگ با کلید میانبر Ctrl+L h است که اغلب برای تنظیم بازه یا دامنه تونها در تصویر استفاده میشود.
از این فرمان برای اصلاح و بالانس تونهای نوری و رنگی تصویر در تیرگیها (Shadows)، روشناییها (Highlited) و تونهای میانی (Midtones) استفاده میشود. با کلیک کردن روی این فرمان که در آدرس Image > Adjustment قابل رویت است، یک پنجره محاوره به شکل زیر باز میشود که تنظیمات براساس هیستوگرام تصویر (در مثال زیر RGB) اتفاق میافتند. ![[تصویر: 01.jpg]](http://www.onlinequize.com/images/photoshop2/05/01.jpg) ![[تصویر: 02.jpg]](http://www.onlinequize.com/images/photoshop2/05/02.jpg) دو اسلایدر خارجی A و B همان طور که در شکل نیز دیده میشود یکی در نقطه ۰ (یعنی سیاه مطلق) و یکی در نقطه ۲۵۵ (یعنی سفید مطلق) واقع شدهاند. این اسلایدرهای خارجی مشخص کننده نقطه سیاه و سفید هستند و در هر جای هیستوگرام که قرار گیرند، پیکسلهای با آن تون خاص و مقادیر قبل از آن، را به سفید یا سیاه مطلق تغییر میدهند. در این حالت نقشه مقادیر تونها عوض شده و تونهای میانی بین مقدار جدید صفر و ۲۵۵ تقسیم میشود. نتیجه نهایی، افزایش کنتراست در تصویر میشود. به عنوان مثال، اگر اسلایدر A به سمت راست حرکت کند و در نقطهای با مقدار تون ۵۰ قرار گیرد، پیکسلها با آن تون خاص و تونهای تیرهتر (مقادیر کوچکتر از ۵۰ در هیستوگرام)، تبدیل به صفر یعنی سیاه مطلق خواهند شد. در واقع، تونهای خیلی تیره، سیاه مطلق میشوند. به طور خلاصه، قسمتهای تیره، تیرهتر میشوند. همچنین اگر اسلایدر C به سمت چپ حرکند، تونهای روشن، روشنتر میشوند و تونهای قبل از اسلایدر، کاملا سفید خواهند شد. برای درک بهتر، مثال زیر را مطرح میکنیم. تصویر زیر را در نظر میگیریم: ![[تصویر: 03.jpg]](http://www.onlinequize.com/images/photoshop2/05/03.jpg) ![[تصویر: 04.jpg]](http://www.onlinequize.com/images/photoshop2/05/04.jpg) شکل فوق، هیستوگرام این تصویر را نشان میدهد. حال دو اسلایدر خارجی Level، را به اندازه ۳۰ واحد به سمت داخل متمایل کرده و نتیجه آن را روی عکس و هیستوگرام آن مشاهده میکنیم. پس از تغییر Level، عکس و هیستوگرام، به صورت زیر در میآید. ![[تصویر: 06.jpg]](http://www.onlinequize.com/images/photoshop2/05/06.jpg) ![[تصویر: 07.jpg]](http://www.onlinequize.com/images/photoshop2/05/07.jpg) در مثال فوق، تفاوت عکس و هیستوگرام، قبل و بعد از تنظیم Level، کاملا مشهود است. قسمتهای خیلی تیره به سیاه مطلق و بخشهای خیلی روشن به سفید مطلق تبدیل شده. کنتراست کلی تصویر، افزایش یافته است. (کلیپها و تخریب تونهای میانی در هیستوگرام نیز کاملا مشهود است و باید مورد توجه کاربر قرار گیرد). برای اینکه در زمان جابجایی این اسلایدرها، بخشهای کلیپ شده را مشاهده کنیم، کافیست در حالی که اسلایدرها را جابجا میکنیم، کلید Alt را نگه داریم. در این حالت بخشهای کلیپ شده مشخص میشوند. بخشهای سفید نشانگر بخشهایی است که در آنها هیچ گونه کلیپی صورت نگرفته و بخشهای رنگی، نشانگر برش در کانال رنگی با همان رنگ ظاهر شده است. همچنین میتوان در منوی پنل هیستوگرام، گزینه «Show Clipping For Black/White Points» را فعال کنیم. اسلایدر میانی که با B مشخص شده است، تونهای میانی (گامای تصویر) را تغییر میدهد بدون اینکه تغییر چشمگیری در قسمتهای خیلی تاریک و خیلی روشن ایجاد شود. با جابجایی اسلایدر میانی، نقطه جدیدی را به عنوان وسط هیستوگرام یا تون میانی تعریف میکنیم. معمولا، با حرکت دادن دادن اسلایدر به سمت راست تونهای میانی در تصویر تیرهتر میشوند، زیرا با این کار، بخش سمت چپ هیستوگرام که مربوط به تیرگیها میباشد را بزرگتر میکنیم. در واقع با جابجایی اسلایدر میانی، بخشی از هیستوگرام را فشرده کرده و بخشی را میکشیم. در این حالت به نظر میرسد که کل تصویر تیرهتر شده است. ![[تصویر: 08.jpg]](http://www.onlinequize.com/images/photoshop2/05/08.jpg) ![[تصویر: 09.jpg]](http://www.onlinequize.com/images/photoshop2/05/09.jpg) حال اگر اسلایدر میانی را به سمت چپ بکشیم، تصویر روشنتر شده، زیرا وسعت سمت راست اسلایدر را که مربوط به روشنی هاست، افزایش میدهیم. با این کار به نظر میرسد که کل تصویر روشنتر شده است. اما لازم است یادآور شویم که تاثیر اسلایدر وسط، بیشتر در تونهای میانی است و نه در تونهای خیلی تیره یا روشن. ![[تصویر: 10.jpg]](http://www.onlinequize.com/images/photoshop2/05/10.jpg) ![[تصویر: 11.jpg]](http://www.onlinequize.com/images/photoshop2/05/11.jpg) همان طور که در ابتدای این مبحث نیز اشاره شد، در پنجره Level، میتوان در قسمت Channel نوع هیستوگرام را مشخص کرد و تنظیمات را روی آن انجام داد. ![[تصویر: 12.jpg]](http://www.onlinequize.com/images/photoshop2/05/12.jpg) اگر هیستوگرام کانالهای رنگی انتخاب گردد، میتوان دامنه تونهای رنگی را به صورت مجزا تنظیم کرد و در نتیجه با افزایش یا کاهش یکی از کانالهای رنگی، میتوان پوششی از یک تون رنگی خاص، در تصویر ایجاد کرد. در این حالت نیز، اسلایدرهای انتهایی، مربوط به Highlightها و Shadowها هستند و اسلایدر میانی تونهای میانی را کنترل میکند. گاهی در تصاویر، خصوصا در عکسها، به سبب نوری که در محیط بوده، یک رنگ به طور خفیف کل عکس را پوشش داده است، که به این اتفاق در اصطلاح «Color Cast» گفته میشود. مثلا اگر عکسی در زیر نور لامپهای تنگستن زرد یا آفتاب (در ساعتهای خاصی از روز) گرفته شود، نور زرد اثر خود را در کل تصویر به جای گذاشته و یک پوشش رنگ زرد در کل تصویر دیده میشود. (در شکل زیر پوشش رنگ زرد در تمام تصویر مشهود است.) ![[تصویر: 13.jpg]](http://www.onlinequize.com/images/photoshop2/05/13.jpg) برای از بین بردن Color Castها و یا خنثی کردن هر رنگی، میتوان از رنگ مکمل آن در پنجره Level استفاده کرد. در این حالت باید اسلایدر به سمت رنگ مکمل، گرایش پیدا کند. در زیر رنگهای اصلی و مکمل آنها در روبروی آنها مشخص شده است. قرمز (Red) فیروزهای (Cyan) سبز (Green) ارغوانی (Magenta) آبی (Blue) زرد (Yellow) با انتخاب هر کانال رنگی در پنجره Level، حرکت اسلایدر در یک جهت، پوشش آن رنگ را تقویت کرده و در سوی دیگر، پوشش رنگ مکمل آن را تقویت میکند. با توجه به آنچه گفته شد، در مثال فوق، برای خنثی کردن رنگ زرد، باید در پنجره Level، کانال رنگی زرد انتخاب شود و اسلایدرها در جهتی حرکت کنند که با افزایش پوشش رنگ آبی (رنگ مکمل زرد)، اثر رنگ زرد در تصویر را خنثی کنیم. ![[تصویر: 14.jpg]](http://www.onlinequize.com/images/photoshop2/05/14.jpg) ![[تصویر: 15.jpg]](http://www.onlinequize.com/images/photoshop2/05/15.jpg) گاهی خنثی کردن Color Cast، به دلیل وجود مقادیر متفاوت از تونهای مختلف، به صورتی که قبلا گفته شد، کار بسیار دشواری است. از این رو، برای سهولت در خنثی کردن Color Cast، سه دکمه در پنجره Level با شکل قطره چکان تعبیه شده است (شکل زیر). میتوان با استفاده از فرایندی که هر دگمه انجام داده و ترکیب آنها، تصویر خود را از نظر رنگ و سیاه و سفیدی، بالانس کرده و به صورت بسیار موثری، پدیده Color Cast را خنثی کنیم. ![[تصویر: 16.jpg]](http://www.onlinequize.com/images/photoshop2/05/16.jpg) قطره چکان وسط، بر اساس رنگهای خاکستری خنثی موجود در تصویر، اقدام به تصحیح Color Cast میکند به این صورت که ابتدا روی علامت قطره چکان میانی کلیک کرده، سپس با نمایشگر موس روی قسمتی از تصویر که در واقعیت، رنگ خاکستری خنثی داشته کلیک میکنیم. (خاکستری خنثی: به صورت طبیعی، هیچ تون رنگی در آن موجود نیست). در این حالت، نرم افزار به طور خودکار، هیستوگرام کانالهای رنگی تصویر را به گونهای تغییر میدهد که نقطه مورد نظر، در تصویر، تبدیل به خاکستری خنثی شود. در این حالت Color Cast در کل تصویر خنثی میگردد. (در شکل زیر روی ساعت کلیک شده است.) ![[تصویر: 17.jpg]](http://www.onlinequize.com/images/photoshop2/05/17.jpg) ![[تصویر: 18.jpg]](http://www.onlinequize.com/images/photoshop2/05/18.jpg) حال اگر همین فرایند را در مورد قطره چکان مربوط به رنگ سیاه () انجام داده و روی قسمتی از تصویر که باید سیاه باشد کلیک کنیم، تنظیم تونها در تصویر به گونهای تغییر میکند که بخش مورد نظر سیاه شود. همچنین با انتخاب قطره چکان مربوط به رنگ سفید و کلیک کردن روی قسمتی از تصویر که باید سفید خالص باشد، تونهای تصویر به گونهای تغییر میکند که آن نقطه خاص، کاملا سفید شود. در یک تصویر میتوان از هر سه قطره چکان استفاده کرد تا توزیع مناسبی از تونهای تصویری برای نشان دادن سفیدها و سیاهها داشته و Color Castهای مزاحم را نیز خنثی کنیم. در قسمت بالای پنجره Level، همان طور که در تصویر زیر دیده میشود، قسمتی وجود دارد که به طور پیش فرض، عبارت Default را نشان میدهد. اگر این بخش را باز کنیم، چند گزینه پیش فرض نیز برای تنظیم Level در اختیار کاربر قرار میگیرد. ![[تصویر: 20.jpg]](http://www.onlinequize.com/images/photoshop2/05/20.jpg) در پنجره Level، Output Level برای کم کردن بازه تونها به کار میرود. همان طور که دیده میشود، به طور پیش فرض، بازه تونها از عدد صفر شروع شده و به ۲۵۵ ختم میشود. حال اگر بخواهیم این بازه، کمتر از ۲۵۶ تون مختلف را در خود داشته باشد از Output Level استفاده میکنیم. اگر اسلایدر مربوط به تیرهها را جابجا کنیم، قسمتهای تیره روشنتر میشوند و با جابجایی اسلایدر مربوط به روشنیها، قسمتهای روشن تصویر تیرهتر میشود. کاربرد عمده این تنظیم در زمانی است که با ویژگیهای دستگاه چاپ آشنا هستیم و میدانیم که قابلیت چاپ ۲۵۶ تون مختلف را ندارد (مثلا به طور معمول، جراید، قابلیت نمایش نقاط روشنتر از ۵ درصد را ندارند). لذا برای حفظ جزئیات، قسمتهای تیره را روشنتر کرده و روشنها را تیرهتر میکنیم (مثلا در مورد جراید عدد ۲۵۵ را در حدود ۲۴۲ قرار میدهیم) تا در زمان چاپ، جزئیات موجود در آنها به صورت سیاه یا سفید خالص ظاهر نشوند. ![[تصویر: 21.jpg]](http://www.onlinequize.com/images/photoshop2/05/21.jpg) پس از جابجایی Output Levelدر شکل سمت چپ، شکل سمت راست حاصل میشود. در نرم افزار فتوشاپ، در اغلب فرامین و پنجرههای تنظیمات، بخشی برای تعریف یک پیش تنظیم یا پیش فرض جدید وجود دارد. در پنجره Level نیز کاربر میتواند در صورت تمایل، پس از انجام تنظیمات مورد نظر روی Level، روی منوی کناری بخش Preset که با شکل ![[تصویر: 22.jpg]](http://www.onlinequize.com/images/photoshop2/05/22.jpg) مشخص شده، کلیک کند و تنظیمات را به عنوان یک Preset جدید ذخیره نماید (با استفاده از فرمان Save Preset). کاربر در زمان نیاز به همان پروژه یا پروژههای دیگر میتواند، از طریق فرمان Load Preset، آن تنظیم مورد نظر را دوباره اعمال کند. مشخص شده، کلیک کند و تنظیمات را به عنوان یک Preset جدید ذخیره نماید (با استفاده از فرمان Save Preset). کاربر در زمان نیاز به همان پروژه یا پروژههای دیگر میتواند، از طریق فرمان Load Preset، آن تنظیم مورد نظر را دوباره اعمال کند.![[تصویر: 23.jpg]](http://www.onlinequize.com/images/photoshop2/05/23.jpg) گزینه Delete Current Preset نیز پیش فرض جاری را پاک میکند. ![[تصویر: arelsar4.1.png]](http://arel.ir/uploads/myimages/LOGO/arelsar4.1.png) Arel Architects group |
|||
|
|
کاربرانِ درحال بازدید از این موضوع:
1 مهمان
1 مهمان
بازگشت به بالابازگشت به محتوا