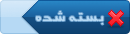درس دوازدهم- ابزار کراپ و تنظیمات مربوط به آن
|
سه شنبه, ۱۳۹۲/۰۴/۱۸, ۰۳:۱۰
(آخرین ویرایش در این ارسال: دوشنبه, ۱۳۹۲/۰۸/۲۰ ۰۳:۰۰ ، توسط masoudfn.)
ارسال: #1
|
|||
|
|||
|
درس دوازدهم- ابزار کراپ و تنظیمات مربوط به آن
برش تصویر در جهات گوناگون و تبدیل کادر تصویر به کادر دلخواه، یکی از اولیه ترین مراحلی است که در ادیت تصویر، خصوصا عکس، مد نظر قرار می گیرد. افزایش حاشیه با رنگ های متفاوت از جمله رنگ زمینه نیز، از جمله مواردی است که بعضا به دلایل مختلف، اعم از مقاصد هنری و فنی، مورد نیاز واقع می شود. در این درس و درس آینده به دو ابزار اساسی دیگر در فتوشاپ اشاره می شود که این وظایف را به عهده دارند.
Crop Tool (ابزار کراپ یا برش) ابزار کراپ که وظیفه برش تصویر را به عهده دارد، در میله ابزار قرار دارد: ![[تصویر: 01.png]](http://www.onlinequize.com/images/photoshop1/12/01.png) میانبر این ابزار، حرف C است که متعلق به جعبه ابزاری شامل ابزار مشابه است. دیگر ابزار این جعبه ابزار در شکل زیر دیده می شود و در دوره های بعدی فوتوشاپ مورد اشاره قرار می گیرند. ![[تصویر: 02.png]](http://www.onlinequize.com/images/photoshop1/12/02.png) زمانی که این ابزار انتخاب می شود، به صورت خودکار، کادر خط چینی در حاشیه تصویر جاری قرار می گیرد. با حرکت دادن این خط چین، می توان مرز جدیدی برای عکس، تعیین کرد و پس از تائید، قسمت های خارج از کادر، از تصویر حذف می شود. پس از انتخاب مرز جدید عکس، با فشار دادن کلید Enter، یا کلیک بر روی نماد تیک که در Option Bar این ابزار ظاهر می شود، و یا دو بار کلیک کردن بر روی تصویر، بخش مورد نظر از تصویر حذف می شود. برای منتفی (Cancel) کردن کراپ نیز کافیست از کلید Esc استفاده کنیم و یا در Option Bar و در کنار علامت تیک، از علامت دایره با خط مورب درون آن که در فتوشاپ علامت Cancel است، استفاده کنیم. ![[تصویر: 03.png]](http://www.onlinequize.com/images/photoshop1/12/03.png) برای سهولت در انتخاب کادر جدید، می توان در زمانی که ابزار کراپ فعال است، با موس به صورت Drag کردن روی کادر تصویر، موس را حرکت داد و کادر جدیدی انتخاب کرد. سپس، این کادر ابتدایی را با جا به جا کردن مرزها، به صورت دقیق تر، تنظیم می کنیم. برای چرخاندن مرز انتخابی نیز کافیست، نمایشگر موس را با فاصله کمی از مرز کراپ نگه داریم. در این حالت، نمایشگر به شکل فلش دو سویه منحنی، تغیبر شکل یافته و این امکان را می دهد که مرز کراپ را در جهت و زاویه دلخواه بچرخانیم. ![[تصویر: 04.png]](http://www.onlinequize.com/images/photoshop1/12/04.png) با توجه به کاربرد این ابزار، خصوصا در نسخه CS6 فتوشاپ، تنظیمات و امکانات زیادی برای ابزار کراپ در نظر گرفته شده است. در این قسمت با مراجعه به Option Bar این ابزار، به این موارد می پردازیم. ![[تصویر: 05.png]](http://www.onlinequize.com/images/photoshop1/12/05.png) همان طور که در شکل فوق دیده می شود، در کنار نشانه کراپ در میله تنظیمات یا Option Bar یک مثلث قرار دارد که نشان می دهد، با کلیک کردن بر روی آن، یک لیست Preset باز می شود که در آن تعدادی از ابعاد و نسبت های پیش فرض برای کراپ در نظر گرفته شده و با انتخاب هر یک، آن ابعاد به صورت خط چین روی تصویر ظاهر شده و آماده اجرا و تنظیم خواهند بود. ![[تصویر: 06.png]](http://www.onlinequize.com/images/photoshop1/12/06.png) کاربر نیز می تواند با توجه به کاربرد، تعدادی از این پیش فرض ها را در لیست Presetها ذخیره کند. برای ذخیره کردن تنظیمات در قالب یک پیش فرض (Preset) در اغلب ابزارها، باید پس از انجام تنظیمات مورد نظر در ابزار، لیست Presetها را باز کرد و سپس روی علامت «صفحه کوچک کاغذ» در سمت راست پنجره Preset ( ![[تصویر: 01012.png]](http://www.onlinequize.com/images/photoshop1/12/01012.png) ) کلیک کنیم. در این حالت پنجره محاوره ای باز می شود که نام Preset را از ما سوال خواهد کرد. با وارد کردن نام و تایید کردن، Preset آن ابزار با تنظیمات دلخواه ما در لیست Presetها قرار می گیرد. ) کلیک کنیم. در این حالت پنجره محاوره ای باز می شود که نام Preset را از ما سوال خواهد کرد. با وارد کردن نام و تایید کردن، Preset آن ابزار با تنظیمات دلخواه ما در لیست Presetها قرار می گیرد.برای پاک کردن Preset، روی نماد چرخ دنده در پنجره Preset، کلیک کرده که لیستی مشابه شکل زیر را ارائه می کند. ![[تصویر: 07.png]](http://www.onlinequize.com/images/photoshop1/12/07.png) اگر روی گزینه Delet Tool Preset کلیک کنیم، Preset انتخاب شده از فهرست Presetها حذف می گردد. در پایین پنجره Preset گزینه ای وجود دارد با عنوان Current Tool Only. اگر این گزینه فعال باشد تنها Presetهای این ابزار دیده می شود وگرنه، قادر به مشاهده Preset کل ابزارها، در همین پنجره خواهیم بود. همان طور که در شکل زیر دیده می شود، پس از Preset ابزار، یک دکمه قرار گرفته که اگر روی آن کلیک کنیم، لیستی از گزینه های مختلف مشاهده می شود. ![[تصویر: 08.png]](http://www.onlinequize.com/images/photoshop1/12/08.png) گزینه اول، یعنی Unconstrained، به کاربر اجازه می دهد تصویر را با هر نسبت دلخواه کراپ کند. حال آنکه اگر گزینه دوم یعنی Original Ratio انتخاب شود، کاربر اجازه کراپ با هر ابعادی را دارد اما نسبت طول و عرض تصویر کراپ شده، با نسبت طول و عرض تصویر اولیه برابر خواهد بود. مثلا اگر پهنای تصویر دو برابر ارتفاع آن است، پس از کراپ نیز، پهنای تصویر ۲ برابر ارتفاع خواهد بود. در بخش زیرین در این لیست، تعدادی از ابعاد روتین که در صنعت چاپ و تصویر، رایج هستند به صورت پیش فرض قرار گرفته اند. در بخش پایین، دو گزینه Save و Delete Preset، امکان ذخیره یا پاک کردن Preset را مانند پنجره Preset، در اختیار کاربر قرار می دهند. در پایین ترین بخش، گزینه مهمی قرار دارد به نام Size & Resolution… . اهمیت این گزینه از این حیث است که در آن نه تنها ابعاد بلکه رزولوشن قسمت کراپ شده را هم می توان تعیین کرد. با کلیک کردن بر روی این گزینه، پنجره ای مانند شکل زیر باز می شود که می توان در آن اعداد مورد نیاز را با واحدهای دلخواه در جلوی آنها، وارد کرد. ![[تصویر: 09.png]](http://www.onlinequize.com/images/photoshop1/12/09.png) در قسمت روبروی عنوان Source نیز می توان چند Preset که خودمان قبلا ذخیره کردیم، و ابعاد و رزولوشن اصلی عکس که با عنوان Front Image در بخش های مربوطه ظاهر می شود را نیز انتخاب کنیم. گزینه Crop Box هم که همان ابعاد کراپ جاری روی عکس را نشان می دهد. گزینه Save as a Crop Preset نیز اطلاعات وارد شده را به صورت یک Preset ذخیره می کند. در نهایت، گزینه Rotate Crop Box در گزینه های دکمه، باعث می شود که جای عدد پهنا و ارتفاع، در چارچوپ کراپ جاری (Crop Box) عوض شود. یعنی کادر عمودی به افقی و کادر افقی به عمودی تبدیل می شود. پس از دکمه ای که به آن اشاره شد، دو بخش Width و Height در میله تنظیمات قرار گرفته اند که می توان به راحتی ابعاد کراپ را در آنها تایپ کرد و سپس Crop Box یا همان محدوده و چارچوب کراپ، به آن اندازه در می آید. واحد این ابعاد را هم به سادگی می توان با تایپ کردن حروف اول یا اختصار این واحدها در جلوی عددی که تایپ کردیم، وارد کنیم. مثلا اگر قرار است اندازه یکی از ابعاد ۱۰ سانتی متر باشد، باید عبارت 10cm را در خانه مورد نظر تایپ کرد. برای اینچ می توان از in و برای پیکسل می توان از px استفاده کرد. ![[تصویر: 10.png]](http://www.onlinequize.com/images/photoshop1/12/10.png) علامت فلش منحنی نیز، محدوده کراپ را از حالت افقی به عمودی و بالعکس، تغییر می دهد. برای اینکه ابعاد و چارچوب کراپ به حالت عادی برگردد و ابعادی که وارد کردیم کنسل شود، کافی است روی علامت فلش منحنی به سمت چپ، کلیک کنیم. ![[تصویر: 11.png]](http://www.onlinequize.com/images/photoshop1/12/11.png) امکان بعدی که در شکل بالا با واژه Straighten مشخص شده، به سهولت امکان راست کردن (هم راستا کردن خطوط مورب با افق) عکس های کج را ایجاد می کند. کج بودن خطوط افقی تصاویر نسبت به خط افق، خصوصا در برخی از گرایش های عکاسی مانند عکاسی معماری، می تواند نامطلوب باشد. برای استفاده از این امکان جدید در ابزار کراپ، ابتدا این دکمه را انتخاب کرده و سپس نمایشگر موس را در حالی که کلیک کرده ایم، در راستای خطی از تصویر که می خواهیم افقی باشد، می کشیم (موس را در راستای خطی که می خواهیم راست شود Drag می کنیم). با رها کردن کلید موس و تائید فرمان کراپ، تصویر به گونه ای کراپ می شود که خط مورد نظر، کاملا افقی گردد. در مثال زیر، همان طور که مشاهده می شود، کج بودن خط افق در عکس، کاملا محسوس است. ![[تصویر: 12.png]](http://www.onlinequize.com/images/photoshop1/12/12.png) در این حالت اگر با استفاده از امکان Straighten، خطی در راستای خط افق که در عکس کاملا کج است بکشیم، عکس راست می شود. ![[تصویر: 13.png]](http://www.onlinequize.com/images/photoshop1/12/13.png) همان طور که در شکل بالا مشاهده می شود، در ابزار کراپ و در حالت فعال بودن امکان Straighten، موس را در راستای خطی که می خواهیم افقی شود، می کشیم (در حالی که کلید موس را فشار می دهیم). با رها کردن کلید موس و تائید فرمان کراپ، خط افق در عکس، کاملا افقی می شود. ![[تصویر: 14.png]](http://www.onlinequize.com/images/photoshop1/12/14.png) توصیه ای که در این زمینه می تواند موثر باشد، رسم کردن خط طولانی تر در راستای خط کج است. در این حالت، نتیجه می تواند دقیق تر باشد. بخش بعدی در Option Bar ابزار کراپ، گزینه های مربوط به عنوان View هستند. اگر فهرست مربوط به عنوان View را باز کنیم، گزینه هایی مانند شکل زیر مشاهده می شوند. ![[تصویر: 15.png]](http://www.onlinequize.com/images/photoshop1/12/15.png) گزینه های بخش اول، باعث ایجاد تقسیم بندی هایی (Grids) در زمان انجام عملیات کراپ روی تصویر می شوند. این تقسیم بندی ها براساس مبانی هنری و تصویری مانند قانون یک سوم و نسبت های طلایی هستند. ![[تصویر: 16.png]](http://www.onlinequize.com/images/photoshop1/12/16.png) در بخش دوم این فهرست، با سه گزینه مواجهیم: گزینه اول یعنی Auto Show Overlay باعث می شود که تنها در زمان تنظیم کادر کراپ، تقسیم بندی های فوق دیده شوند. اما در زمانی که کادر انتخاب شد ولی کراپ، تائید یا کنسل نشده، دیگر تقسیم بندی ها دیده نمی شوند. گزینه دوم یعنی Always Show Overlay، همیشه تقسیم بندی ها را نشان می دهد و گزینه Never Show Overlay، هیچ تقسیم بندی را نشان نمی دهد. گزینه Cycle Overlay که برای سهولت کار می توان از میانبر آن در حالت فعال بودن ابزار کراپ، یعنی O استفاده کرد، برای بررسی تصویری، تقسیم بندی های مختلف را به ترتیب، روی عکس نشان می دهد. گزینه نهایی یعنی Cycle Orientation، جهت تقسیم بندی ها را عوض می کند. کلید میانبر: Shift+O دکمه بعدی که در Option Bar به آن می پردازیم، دکمه ای با علامت چرخ دنده است که اگر روی آن موس را لحظاتی نگه داریم، عبارت Set Additional Crop Options ظاهر می شود. با کلیک روی این دکمه لیستی مشابه شکل زیر باز می شود: ![[تصویر: 17.png]](http://www.onlinequize.com/images/photoshop1/12/17.png) عنوان گزینه اول در این لیست، Use Classic Mode است. با فعال کردن این گزینه، ابزار کراپ، مانند نسخه های قدیمی تر فتوشاپ عمل می کند. در این حالت به صورت خیلی ساده، برای سهولت کار، روی بخشی که قرار است کراپ شود، یک لایه قرار می گیرد. تنظیم رنگ و غلظت این لایه در اختیار کاربر است. این لایه تا زمانی که فرمان کراپ تائید شود، روی تصویر باقی می ماند. در بخش پایین این فهرست، گزینه ای به نام Enable Crop Shield قرار دارد. اگر این گزینه فعال نباشد، هیچ لایه ای روی قسمتی را که در نظر داریم کراپ کنیم، نمی پوشاند. در این حالت فقط مرزهای بخشی را که قرار است کراپ شود می بینیم و هیچ لایه ای، بخش زائد تصویر را از بخش انتخابی جدا نخواهد کرد. اما اغلب کاربران، ترجیح می دهند روی بخشی از تصویر که قرار است بریده شود، لایه ای قرار گیرد تا این بخش را از بخش انتخابی عکس جدا کند و کاربر در زمان تنظیم کراپ، تصور بهتری از نتیجه داشته باشد. در این حالت گزینه Enable Crop Shield باید فعال باشد. در جلوی عنوان Color، رنگ لایه پوششی مشخص می شود.(شکل زیر با لایه پوشاننده مشکی) ![[تصویر: 18.png]](http://www.onlinequize.com/images/photoshop1/12/18.png) ![[تصویر: 19.png]](http://www.onlinequize.com/images/photoshop1/12/19.png) اگر گزینه Match Canvas را انتخاب کنیم، لایه پوشاننده به رنگ زمینه تصویر در می آید. ولی اگر گزینه Custom انتخاب شود، کاربر می تواند رنگ دلخواه را به این لایه پوشاننده اختصاص دهد. در این حالت پنجره انتخاب رنگ (Color Picker)، مانند شکل زیر باز می شود و به کاربر امکان انتخاب رنگ را می دهد. ![[تصویر: 20.png]](http://www.onlinequize.com/images/photoshop1/12/20.png) کاربر برای انتخاب رنگ می تواند موس را بر روی رنگ دلخواه کلیک کند و فرمان OK را اجرا نماید. در مورد این پنجره در دوره های بعدی، بیشتر توضیح خواهیم داد. راه دیگر برای انتخاب رنگ، این است که روی مربع رنگی جلوی عنوان Custom، کلیک کنیم. در این حالت نیز پنجره Color Picker باز می شود. پس از انتخاب رنگ، نوبت به گزینه Opacity می رسد که غلظت لایه را مشخص می کند. هر چه غلظت بالاتر باشد، لایه پوشاننده تیره تر خواهد بود. در شکل زیر، غلظت رنگ سیاه، ۱۰۰٪ انتخاب شده است. حال اگر گزینه Use Classic Mode فعال نباشد، تعداد دیگری از گزینه ها فعال می شوند. ![[تصویر: 21.png]](http://www.onlinequize.com/images/photoshop1/12/21.png) گزینه Auto Center Preview باعث می شود که بخش انتخاب شده تصویر، همیشه در مرکز محیط کار قرار گیرد. گزینه Show Cropped Area، قسمت های بریده شده را نیز نشان می دهد در حالی که اگر این گزینه فعال نباشد، قسمت هایی که قرار است بریده شود، دیده نمی شوند. آخرین گزینه که در بخش دوم قرار دارد، گزینه Auto Adjust Opacity است که در زمان تنظیم کادر کراپ، فارغ از غلظتی که ما برای لایه پوششی تعیین کردیم، به صورت خودکار، غلظت را با توجه به شرایط تصویر تعیین می کند. باید توجه داشت که این عمل، تنها زمانی اتفاق می افتد که در حال جا به جا کردن و تنظیم کادر کراپ هستیم. به محض اینکه کلید موس رها شود، لایه پوشاننده، دقیقا ویژگی هایی را که کاربر برای آن تعیین کرده را به خود خواهد گرفت. آخرین گزینه ای که در Option Bar مربوط به ابزار Crop قرار دارد، گزینه Delete Crpped Pixels است. اگر این گزینه فعال باشد، قسمت های بریده شده عکس پاک می شوند. اما اگر این گزینه فعال نباشد، قسمت های بریده شده در واقع پنهان می شوند، ولی در فایل موجودند. برای بازیابی این پیکسل ها باید به منوی Image رفت و فرمان Reveal All را اجرا کرد. نکته: برای دسترسی سریع، بسیاری از امکانات و فرامین مربوط به یک ابزار در فتوشاپ، در زمان فعال بودن آن ابزار خاص، با راست کلیک روی تصویر قابل دسترسی هستند. ابزار کراپ نیز شامل این قاعده می شود و اگر در زمان فعال بودن این ابزار، روی تصویر، راست کلیک شود، تعدادی از امکانات و فرامین در یک لیست، مانند شکل زیر ظاهر می شوند. ![[تصویر: 22.png]](http://www.onlinequize.com/images/photoshop1/12/22.png)
![[تصویر: arelsar4.1.png]](http://arel.ir/uploads/myimages/LOGO/arelsar4.1.png) Arel Architects group |
|||
|
|
کاربرانِ درحال بازدید از این موضوع:
1 مهمان
1 مهمان
بازگشت به بالابازگشت به محتوا