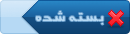درس یازدهم- تغییر اندازه، ابعاد و رزولوشن
|
شنبه, ۱۳۹۲/۰۴/۱۵, ۰۲:۳۰
(آخرین ویرایش در این ارسال: دوشنبه, ۱۳۹۲/۰۸/۲۰ ۰۲:۵۹ ، توسط masoudfn.)
ارسال: #1
|
|||
|
|||
|
درس یازدهم- تغییر اندازه، ابعاد و رزولوشن
در دو درس گذشته به بررسی تصویر و اندازه آن پرداختیم. حال در این درس می خواهیم که به نحوه تغییر اندازه، ابعاد و رزولوشن در نرم افزار فتوشاپ بپردازیم.
>>>تنظیم سایز و رزولوشن پس از باز کردن عکس، با رفتن به مسیر Image > Image Size در منوی اصلی، یا استفاده از میانبر Ctrl+Alt+I در Windows و میانبر Command+Option+I در Mac، پنجره محاوره ای به شکل زیر باز می شود. ![[تصویر: 01a.png]](http://www.onlinequize.com/images/photoshop1/11/01a.png) همان طور که مشاهده می شود، این پنجره از دو بخش اساسی و چند گزینه تشکیل شده است. بخش فوقانی (Pixel Dimension)، ابعاد پیکسلی تصویر را نشان می دهند. در جلوی Width (پهنا)، تعداد پیکسل هایی که در پهنای عکس وجود دارد (چپ به راست تصویر)، نمایش داده می شود و Height (ارتفاع)، تعداد پیکسل های موجود در ارتفاع تصویر (بالا تا پایین) را نمایش می دهد. بخش پایینی یعنی Document Size (سایز تصویر)، ابعاد و رزولوشن چاپی تصویر با واحدهایی که در جلوی آن آمده را نشان می دهد. به این معنی که اگر بخواهیم عکس را چاپ کنیم، اندازه چاپی و رزولوشن چاپی عکس در این بخش به نمایش درآمده و تنظیم می شود. مثلا در شکل بالا اگر بخواهیم تصویر را چاپ کنیم، پهنای تصویر ۲۸.۲۲ سانتی متر و ارتفاع ۱۷.۱۵ سانتی متر و رزولوشن ۷۲PPI است که طبیعتا برای مقاصد چاپی به دلیل رزولوشن آن نامطلوب است. برای تنظیم سایز تصویر برای چاپ و یا بزرگ و کوچک کردن تصویر که اصطلاحا Resample کردن نام دارد، باید به این نکته ای بسیار مهم توجه داشت: بزرگ کردن و یا کوچک کردن تصویر با هر نسبتی، با افت کیفیت، ارتباطی مستقیم دارد. یعنی بزرگتر کردن تصویر نسبت به اندازه اصلی آن باعث افت کیفیت دیداری تصویر می شود زیرا در این حالت، نرم افزار اقدام به ایجاد پیکسل هایی با رنگ فرضی (با توجه به پیکسل های مجاور) می کند که در واقعیت وجود ندارند. در این حالت یکی از اساسی ترین آسیب ها که به کیفیت تصویر وارد می شود، پایین آمدن وضوح آن است. کوچک کردن تصویر نیز با توجه به اینکه نرم افزار به ناچار تعدادی از پیکسل ها را حذف می کند، با حذف کردن جزئیات، موجب افت در کیفیت دیداری می شود. لذا تا جای ممکن بهتر است از بزرگ یا کوچک کردن غیر ضروری تصویر خودداری کرد. مثلا در زمانی که به طرح بزرگ نیاز داریم بهتر است از ابتدا طراحی در ابعادی بزرگ انجام گیرد و همین طور در عکاسی، بهتر است از عکسی با قطع و مگاپیکسل مناسب استفاده شود و تا جای ممکن، نیازی به بزرگ کردن ابعاد عکس نداشته باشیم. برای تنظیم ابعاد چاپی عکس بدون افت کیفیت، باید در پنجره محاوره Image Size گزینه Resample را خاموش کنیم. در این حالت پنجره به صورت شکل زیر تغییر می کند. ![[تصویر: 01.png]](http://www.onlinequize.com/images/photoshop1/11/01.png) همانگونه که مشاهده می شود در این حالت گزینه Constrain Proportions و Scale Style غیر فعال شده و در بخش بالای پنجره که مربوط به ابعاد پیکسلی عکس است، امکان تغییر وجود ندارد و فقط در ابعاد چاپی عکس می توان تغییر ایجاد کرد. تغییراتی که در این حال در هر کدام از ابعاد و رزولوشن ها اعمال می شود، دیگر موارد را به گونه ای تغییر می دهد که در مجموع تعداد پیکسل ها در ارتفاع و پهنا و طبیعتا مجموع پیکسل های تصویر ثابت بماند. از آنجا که پیکسلی به تصویر اضافه یا از آن کم نمی شود، کیفیت عکس افت نخواهد کرد و فقط کافیست اعداد را به تناسب کاربرد تنظیم کنیم. در تصویر فوق، فرض کنیم می خواهیم بدون افت کیفیت، تصویر را برای چاپ آماده کنیم. همانطور که قبلا اشاره شد، رزولوشن ۳۰۰PPI برای تصویر، رزولوشن مطلوبی برای چاپ محسوب می شود. بنابراین در قسمت رزولوشن، ابتدا لیست واحدها را باز کرده و واحد Pixel/Inch را انتخاب می کنیم (در مثال فوق واحد همان پیکسل بر اینچ هست). سپس رزولوشن را انتخاب کرده و عدد ۳۰۰ را وارد می کنیم. ![[تصویر: 02.png]](http://www.onlinequize.com/images/photoshop1/11/02.png) در تصویر فوق مشاهده می شود که با تغییر دادن رزولوشن به عدد مناسب، به صورت خود به خود ابعاد تصویر تغییر کرده است تا تعداد پیکسل ها در هر ضلع را ثابت نگه دارد. حال اگر عدد هر ضلع را تغییر دهیم، رزولوشن و ضلع دیگر به گونه ای تغییر می کند که همچنان تعداد پیکسل ها ثابت باقی بماند. دقت کنید که واحد هر ضلع نیز در جلوی آن به نمایش در آمده که با باز کردن فهرست واحدها، می توانیم واحد مورد نظر را انتخاب کنیم. ![[تصویر: 03.png]](http://www.onlinequize.com/images/photoshop1/11/03.png) طبق آنچه گفته شد، برای اینکه ابعاد و رزولوشن را بدون افت کیفیت تغییر دهیم، با محدودیت هایی مواجه می شویم تا پیکسلی به تصویر اضافه و یا از آن کم نشود. حال اگر بخواهیم هم روی ابعاد و هم رزولوشن کنترل کامل داشته باشیم و یا بخواهیم عکس را بزرگ یا کوچک کنیم (Resample)، در این حالت، ناچار به اضافه یا کم کردن پیکسل خواهیم بود. جهت انجام فرآیند Resample باید ابتدا در کنار گزینه Resample در پنجره Image Size تیک بگذاریم. در این حالت امکان تغییر در بخش ابعاد پیکسلی نیز فراهم است. Resample کردن در دو وضعیت ممکن است: ۱- ایجاد تغییر در ابعاد و رزولوشن با حفظ تناسب عکس؛ به این معنی که نسبت ابعاد عکس به یکدیگر حفظ می شود. مثلا اگر عکس مستطیل است، مستطیل، و اگر مربع است، مربع باقی می ماند. برای فعال سازی این وضعیت، باید گزینه Constrain Image روشن باشد. در زمانی که این گزینه روشن است در سمت راست واحد ابعاد تصویر، یک خط با علامت زنجیر ظاهر شده که نشانگر حفظ تناسب است. در این حالت دست کاربر در تنظیم رزولوشن و طول یک ضلع باز است. اما ضلع دیگر به گونه ای تغییر می کند که تناسب تصویر حفظ شود. در اغلب موارد، این وضعیت Resample مورد نظر کاربران است زیرا در این حالت، تغییر شکلی در جزئیات والمان های تصویر رخ نمی دهد و تنها ابعاد تصویر است که بزرگ و یا کوچک می شود. ![[تصویر: 04.png]](http://www.onlinequize.com/images/photoshop1/11/04.png) ۲- در حالت دوم، نیازی نیست که گزینه Constrain Image روشن باشد و دست کاربر در تغییر کلیه اضلاع و رزولوشن باز است. در این حالت علامت زنجیر (Link) در کنار ابعاد وجود نداشته و کلیه ابعاد به صورت مستقل از هم، قابل تغییر و تنظیم هستند. ![[تصویر: 05.png]](http://www.onlinequize.com/images/photoshop1/11/05.png) در زمان استفاده از این وضعیت باید توجه داشت که نسبت ها در ابعاد تصویر ثابت نیستند و تغییرات ممکن است در عکس، کشیدگی یا فشردگی ایجاد نمایند. مثال زیر نحوه تغییر تناسب شکل را با تغییر ابعاد نشان می دهد. ![[تصویر: 06.png]](http://www.onlinequize.com/images/photoshop1/11/06.png) ![[تصویر: 07.png]](http://www.onlinequize.com/images/photoshop1/11/07.png) ![[تصویر: 08.png]](http://www.onlinequize.com/images/photoshop1/11/08.png) ![[تصویر: 09.png]](http://www.onlinequize.com/images/photoshop1/11/09.png) افزایش عدد در پهنا باعث کشیدگی عکس در پهنا شده است. ![[تصویر: 10.png]](http://www.onlinequize.com/images/photoshop1/11/10.png) ![[تصویر: 11.png]](http://www.onlinequize.com/images/photoshop1/11/11.png) کاهش عدد در پهنا باعث فشردگی در پهنای عکس شده است. در پنجره Image Size، گزینه Scale Style، مربوط به Layer Styleها می شود که در دوره های بعدی آموزش فوتوشاپ مورد بحث قرار می گیرند. در اینجا کافی است بدانیم، اگر این گزینه روشن باشد، با تغییر سایز عکس، ابعاد Layer Styleها نیز تغییر می کند اما اگر این گزینه خاموش باشد، اندازه Layer Styleها مستقل از اندازه عکس و ثابت باقی خواهد ماند. همان طور که قبلا هم اشاره شد، در فرآیند Resample کردن تصویر، تعدادی پیکسل اضافه و یا کم می شود. در این فرآیند، فتوشاپ از الگوریتم هایی استفاده می کند که بهترین نتیجه حاصل شود. متناسب با نوع کار و تمایل کاربر به بزرگ و یا کوچک کردن تصویر، می توان الگوریتم های متفاوتی در زمینه Resample کردن تصویر انتخاب کرد که در ادامه به الگوریتم ها و روش انتخاب آنها اشاره می شود. نکته: در حالت پیش فرض، برای Resample کردن، فتوشاپ از الگوریتم Bicubic Automatic استفاده می کند. ابتدا برای دیدن لیست الگوریتم ها و انتخاب آنها باید به پایین ترین بخش در پنجره Image Size مراجعه کنیم که به طور پیش فرض واژه Bicubic Automatic در آن دیده می شود. اگر لیست این بخش را با کلیک کردن بر روی مثلث باز کنیم، نام الگوریتم های موجود برای Resample کردن مشاهده می شود. ![[تصویر: 12.png]](http://www.onlinequize.com/images/photoshop1/11/12.png) - Nearest Neighbor: این الگوریتم بیشتر برای طرح های گرافیکی با لبه های بسیار مشخص مناسب است. این الگوریتم که سعی می کند لبه های واضح و مشخص المان ها را حفظ کند، نسبت به دیگر الگوریتم ها، ساده تر و سریع تر است و باعث می شود که فایل حجم کمتری را نیز اشغال کند، اما از کیفیت مناسبی برخوردار نیست و امکان ایجاد تغییرات تدریجی در تون های رنگی (Gradients) را ندارد. از این رو، این الگوریتم برای کارهای عکاسی مناسب نیست. - Bilinear: اندکی پیشرفته تر و با کیفیت تر از الگوریتم قبلی است. این الگوریتم برای ایجاد پیکسل های جدید، از متوسط رنگ پیکسل های مجاور استفاده می کند. این الگوریتم برای منظور عکاسی مناسب نبوده و بیشتر برای طرح های گرافیکی با رنگ های خالص مناسب است. - Bicubic یا Best for Smooth Gradients: نسبت به روش های قبلی روشی کندتر اما با دقتی بیشتر محسوب می شود. در این روش، کم و زیاد کردن پیکسل ها، با محاسبات پیچیده مقادیر پیکسل های مجاور و اطراف هر پیکسل صورت می پذیرد. در این روش تغییرات تدریجی تون ها، نرم تر صورت می پذیرد. برای مصارف عکاسی و طرح هایی که در آنها با تغییرات تدریجی تون ها مواجه هستیم، الگوریتم های Bicubic مناسب ترند. - Bicubic Smoother یا Best for Enlargement: روش بسیار مناسبی برای بزرگ کردن است که از روش Bicubic استفاده می کند ولی با نتیجه ای با تون های نرم تر. - Bicubic Sharper یا Best for Reduction: روش مناسبی است برای کوچک کردن تصاویر بر اساس محاسبات Bicubic که با شارپ کردن بخش هایی از تصویر سعی در حفظ جزئیات دارد. اگر در این روش بخش هایی از تصویر بیش از حد، شارپ شود، می توان به جای آن از الگوریتم Bicubic استفاده کرد. - Bicubic Automatic: در این روش فتوشاپ براساس ویژگی های تصویر، یکی از الگوریتم های Bicubic را به طور خودکار انتخاب می کند. به طور پیش فرض، ابزارهایی که باعث تغییر اندازه در تصویر می شوند نیز از این روش استفاده می کنند. ![[تصویر: arelsar4.1.png]](http://arel.ir/uploads/myimages/LOGO/arelsar4.1.png) Arel Architects group |
|||
|
|
کاربرانِ درحال بازدید از این موضوع:
1 مهمان
1 مهمان
بازگشت به بالابازگشت به محتوا