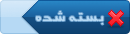درس نهم- بررسی تصویر
|
يکشنبه, ۱۳۹۲/۰۴/۰۹, ۱۲:۰۱
(آخرین ویرایش در این ارسال: دوشنبه, ۱۳۹۲/۰۸/۲۰ ۰۲:۵۸ ، توسط masoudfn.)
ارسال: #1
|
|||
|
|||
|
درس نهم- بررسی تصویر
اکنون که می توانیم فایل های تصویری را باز کنیم، نوبت به آشنایی با دو مورد از مهم ترین ابزارهای فتوشاپ یعنی Zoom Tool و Hand Tool می رسد.
این ابزارها به طور دائم و فارغ از گرایش و حرفه کاربر، مورد نیاز هستند و از این رو است که فتوشاپ دسترسی دائم و آسان و میانبرهای متعددی را برای آنها در نظر گرفته است. Zoom Tool (ابزار بزرگنمایی یا ذره بین) همان گونه که از نام این ابزار هم برمی آید، وظیفه اصلی این ابزار بزرگنمایی و یا کوچکنمایی تصویر است. با توجه به محدودیت در اندازه نمایشگر و میزان دقت و جزئیات به کار رفته در تصویر، ممکن است کاربر به طور مکرر به بزرگنمایی تصویر، برای بررسی و ادیت جزئیات و رفع نواقص کوچک، نیاز داشته باشد. همچنین برای اینکه به کل تصویر تسلط کامل داشته باشد، نیاز به کوچک نمایی تصویر دارد تا تصویر به صورت کامل در نمایشگر دیده شود. این عمل، با استفاده از ابزار Zoom که در میله ابزار به صورت یک ذره بین به نمایش درمی آید، انجام می شود. ![[تصویر: 01.png]](http://www.onlinequize.com/images/photoshop1/09/01.png) برای فعال کردن ابزار زوم باید بر روی نماد این ابزار یعنی ذره بین کلیک کرده یا کلید میانبر Z را در صفحه کلید فشار داد. زمانی که این ابزار فعال است، نمایشگر موس به شکل ذره بین در آمده و تنظیمات مربوط به این ابزار در Option Bar به نمایش در می آید. ![[تصویر: 02.png]](http://www.onlinequize.com/images/photoshop1/09/02.png) همان طور که در شکل بالا هم مشخص شده، در Option Bar به صورت پیش فرض، شکل ذره بین با علامت مثبت (Zoom In) انتخاب شده است (با رنگ تیره تر مشخص است). این نشان می دهد که با هر بار کلیک کردن موس بر روی تصویر، عمل بزرگنمایی انجام می شود. هر چه تعداد کلیک ها بیشتر باشد، بزگنمایی بیشتری صورت می گیرد. برای اینکه تصویر کوچکنمایی شود باید شکل ذره بین با علامت منفی (Zoom Out) انتخاب شود. در این حالت نیز با کلیک کردن بر روی تصویر، تصویر کوچک می شود. میزان بزرگنمایی، به صورت درصد درمیله مربوط به اطلاعات در زیر صفحه به نمایش در می آید، مثلا ۲۰۰٪ به این معناست که عکس با دو برابر اندازه واقعی به نمایش درآمده و ۲۵٪ به این معنی است که عکس با ربع اندازه واقعی نشان داده می شود. ![[تصویر: 03.png]](http://www.onlinequize.com/images/photoshop1/09/03.png) همان طور که قبلا اشاره شد، در این ابزار برای سهولت در کاربری، امکانات ویژه ای قرار داده شده است. برخی از این امکانات عبارتند از: - امکان Drag کردن موس بر روی قسمتی که می خواهیم بزرگ شود. اگر در حالی که این ابزار فعال است، موس را در اطراف محلی که می خواهیم بزرگ شود درگ کنیم، محل مورد نظر بزرگنمایی شده و اگر در جهت عکس درگ کنیم، عکس کوچکنمایی می شود. - می توان تنها با کلیک کردن و نگاه داشتن موس در محلی که برای بزرگنمایی مورد نظر است، عکس را بزرگنمایی کنیم. در این حالت نیازی به درگ کردن موس نیست. زمانی که ذره بین با علامت مثبت انتخاب شده باشد، اگر کلید Alt در سیستم عامل Windows یا کلید Option در سیستم عامل Mac را نگه داریم، ذره بین تبدیل به علامت منفی شده و کلیک کردن و نگاه داشتن روی محل، عکس را کوچکنمایی می کند. - اگر در حالتی که ابزار زوم فعال است، بر روی تصویر راست کلیک کنیم، فهرستی از فرامین باز می شود که دو فرمان آخر یعنی Zoom In و Zoom Out به ترتیب، وظیفه بزرگنمایی و کوچکنمایی را به عهده خواهند داشت. - یکی از میانبرهای مفید برای کوچکنمایی یا بزرگنمایی استفاده از Scroll Wheel موس است. برای بزرگنمایی یا کوچکنمایی کافیست کلید Alt یا Option را نگه داریم و با چرخاندن چرخ روی موس در جهتی، عکس را بزرگنمایی و در جهت مخالف، عکس را کوچکنمایی کنیم. حسن این روش، این است که نیازی به انتخاب ابزار زوم نیست و می توان عمل زوم را در حالتی که ابزار دیگری فعال است انجام داد. - یکی دیگر از میانبرهای پرکاربرد که می توان در زمان فعال بودن ابزارهایی غیر از زوم نیز مورد استفاده قرار گیرد، استفاده از میانبر Ctrl و علامت + یا - در Windows و استفاده از Command و + یا - در Mac است. - اگر به Option Bar در ابزار زوم مراجعه شود، با گزینه ای به نام Resize Windows to Fit مواجه خواهیم شد. اگر این گزینه فعال باشد، در حالی که عکس در یک پنجره شناور است، انجام عمل بزرگنمایی و کوچکنمایی، باعث می شود اندازه پنجره هم تغییر کند تا کل عکس را در خود جای دهد. در حالی که اگر این گزینه فعال نباشد، عکس در پنجره ای با اندازه ثابت بزرگنمایی/کوچکنمایی می شود. نکته: اندازه پنجره ها را می توان با درگ کردن مرز پنجره ها تغییر داد. - در Option Bar گزینه Zoom All Windows در زمانی به کار می آید که با چند تصویر در پنجره های گوناگون مواجه هستیم. در زمان فعال بودن این گزینه، اگر تصویر هر یک از پنجره ها زوم شود، تصویر پنجره های دیگر نیز به همان اندازه زوم می شوند. - در Option Bar اگر گزینه Scrubby Zoom تیک نخورده باشد، در زمان فعال بودن ابزار Zoom، درگ کردن بر روی قسمتی از تصویر، باعث زوم شدن بلافاصله تصویر نخواهد شد، بلکه قسمتی که قرار است زوم شود ابتدا با نقطه چین انتخاب شده (Select می شود) و پس از رها کردن کلید موس، آن قسمت انتخاب شده، کل تصویر را به خود اختصاص می دهد. - در Option Bar دکمه ای به نام Fit Screen مشاهده می شود. با فشار دادن این دکمه، تصویر به گونه ای بزرگنمایی می شود که کاربر می تواند کل تصویر را در پنجره مربوط به آن مشاهده کند. میانبری که برای رسیدن به این سایز پر کاربرد می تواند استفاده شود، دو بار کلیک کردن روی ابزار Hand است. در ادامه در این مورد بیشتر صحبت خواهیم کرد. - در Option Bar، با کلیک کردن بر روی دکمه Full Screen، پنجره تصویر به گونه ای بزرگ می شود که کل فضای مربوط به تصویر در فتوشاپ را اشغال می کند اما این بدین معنی نیست که حتما کل تصویر دیده می شود، زیرا ممکن است تصویر بزرگتر از فضای موجود باشد. - دکمه Actual Pixel، تصویر را با بزرگنمایی ۱۰۰ درصد نشان می دهد. یعنی هر پیکسل تصویر، برابر با هر پیکسل صفحه نمایش است (در مورد پیکسل، در ادامه بحث به میان خواهد آمد). یک میانبر برای رسیدن به این اندازه، دو بار کلیک کردن روی ابزار زوم است. - دکمه Print Size، اندازه تقریبی تصویر را در صورت چاپ شدن نشان می دهد. ابعاد و رزولوشن مانیتور، روی این اندازه اثر می گذارد برای همین این اندازه تقریبی است. Hand Tool در مواردی که تصویر بزرگ تر از صفحه نمایش یا پنجره نمایش تصویر است، برای دسترسی به نقاط مختلف تصویر، نیاز به جا به جایی تصویر درون پنجره مربوطه داریم که وظیفه آن به عهده ابزار دست یا Hand Tool با کلید میانبر H است. ![[تصویر: 04.png]](http://www.onlinequize.com/images/photoshop1/09/04.png) زمانی که این ابزار فعال است، شکل نشانگر موس به صورت دست است. برای جا به جا کردن تصویر، باید با موس روی عکس کلیک کنیم و سپس بدون رها کردن کلید موس، اقدام به جا به جا کردن تصویر در جهات مختلف نماییم. از آنجا که جا به جا کردن تصویر، ممکن است بارها و بارها در فتوشاپ مورد نیاز باشد، دسترسی سریع به این ابزار، در تسریع کار بسیار ضروری است. لذا فتوشاپ میانبری بسیار کاربردی و ساده برای آن در نظر گرفته است. فارغ از اینکه چه ابزاری در فتوشاپ فعال باشد، کافیست کلید فاصله (Space) را بر روی صفحه کلید نگه داریم. در این حالت تا زمانی که کلید Space را پایین نگاه داشته ایم، به صورت موقت، ابزار دست فعال می شود و به محض اینکه کلید Space رها شود، ابزار قبلی فعال خواهد شد. در Option Bar این ابزار، با گزینه ای به نام Scroll All Windows مواجه هستیم. اگر این گزینه فعال باشد، اگر تصویر در یک پنجره را جا به جا (Scroll) کنیم، تصویر در دیگر پنجره های تصویر نیز به همان اندازه جا به جا می شود. دیگر دکمه های Option Bar در این ابزار، با ابزار زوم مشترک هستند. ![[تصویر: arelsar4.1.png]](http://arel.ir/uploads/myimages/LOGO/arelsar4.1.png) Arel Architects group |
|||
|
|
کاربرانِ درحال بازدید از این موضوع:
1 مهمان
1 مهمان
بازگشت به بالابازگشت به محتوا