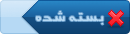نمودارها
|
سه شنبه, ۱۳۹۲/۰۴/۱۱, ۱۲:۵۹
(آخرین ویرایش در این ارسال: دوشنبه, ۱۳۹۲/۰۸/۲۰ ۰۲:۴۵ ، توسط masoudfn.)
ارسال: #1
|
|||
|
|||
|
نمودارها
>>>درج نمودار
همانطور که پیش تر گفته شد، بسته نرم افزاری آفیس از مجموعه نرم افزارهایی تشکیل شده که بین آنها نوعی ارتباط از نظر ساختاری و گزینه ها وجود دارد. نرم افزار اکسل (Excel) برای انجام محاسبات ریاضی و کشیدن نمودار به وسیله ابزارهای گرافیکی به کار می رود و توانایی انجام محاسبات پیچیده ریاضی را دارد. برای درج نمودار در نرم افزار Word لازم است که آشنایی مختصری با نرمافزار Excel داشته باشیم چرا که داده های نمودار از طریق نرم افزار Excel قابل ویرایش و تغییر است. برای درج نمودار، ابتدا از زبانه Insert گزینه Chart را انتخاب می کنیم: ![[تصویر: chart.jpg]](http://www.onlinequize.com/images/lessonword9/chart.jpg) همانطور که در تصویر مشاهده می کنید، می توان نمودارهای ستونی، خطی، دایرهای و انواع دیگری از نمودارها که در لیست سمت چپ آمده را انتخاب کرد. ما برای درج اطلاعات و ویرایش آن در نرم افزار Excel، یک نمودار خطی را انتخاب می کنیم. به محض انتخاب، یک سند Excel در کنار سند Word باز می شود. ![[تصویر: chart2.jpg]](http://www.onlinequize.com/images/lessonword9/chart2.jpg) برای تنظیم نمودار درج شده با نمودار مورد نظرمان، باید تغییرات را در نرم افزار Excel انجام دهیم. فرض کنید می خواهیم نموداری با مشخصات زیر ایجاد کنیم: میزان بارندگی در چهار سال اخیر در استان های شمالی، مرکزی و جنوبی کشور. در این صورت سلول های نرم افزار Excel را به نام های «سال ۱۳۹۱»، «سال ۱۳۹۰»، «سال ۱۳۸۹» و «سال ۱۳۸۸» تغییر می دهیم. به همین ترتیب ستون های نمودار را به نشانه استان های شمالی، مرکزی و جنوبی نامگذاری می کنیم. حال کافی است که اطلاعات را به درستی در نرم افزار Excel وارد کنیم. هر تغییراتی در Excel، به سند Word اعمال می شود. ![[تصویر: chart3.jpg]](http://www.onlinequize.com/images/lessonword9/chart3.jpg) نکته: برای انتخاب یک تعریف یا عبارت برای نمودار، بر روی نمودار درج شده راست کلیک کرده و سپس گزینه Insert Caption را انتخاب می کنیم. در پنجره باز شده، توضیح نمودار را می نویسیم. ![[تصویر: caption.jpg]](http://www.onlinequize.com/images/lessonword9/caption.jpg) >>>ویرایش نمودار برای ویرایش نمودار درج شده، باید از گزینه های مربوط به زبانه مخفی Chart tools که با درج نمودار ظاهر می شود استفاده کنیم. اگر به زبانه دیگری مراجعه کردید و این زبانه مخفی شد، بر روی نمودار درج شده دو بار کلیک کنید تا زبانه Chart tools مجددا نشان داده شود. این زبانه از سه بخش Design و Layout و Format تشکیل شده است. ![[تصویر: chart-tools.jpg]](http://www.onlinequize.com/images/lessonword9/chart-tools.jpg) >>>بررسی گزینه Design از زبانه Chart tools گزینه Change Chart Type برای تغییر نمودار درج شده به کار می رود. ![[تصویر: change-type.jpg]](http://www.onlinequize.com/images/lessonword9/change-type.jpg) گزینه Save as Templates نمودار درج شده را در پوشه ای به نام Templates ذخیره می کند تا در صورتی که دفعات بعدی مجددا به این نمودار احتیاج پیدا کردید، از آن استفاده کنید. ![[تصویر: save-them.jpg]](http://www.onlinequize.com/images/lessonword9/save-them.jpg) گزینه Switch Row/Columns جای سطرها و ستون های نمودار را با یکدیگر عوض می کند. به عنوان مثال، در نمودار ستونی میزان بارندگی در چهار سال اخیر که ستون ها نمایانگر سال بود، با انتخاب این گزینه، ستونها نمایانگر استانها و رنگ آنها نمایانگر سال خواهد شد. ![[تصویر: swictch.jpg]](http://www.onlinequize.com/images/lessonword9/swictch.jpg) با استفاده از گزینه Select Data می توان اطلاعات مندرج در ستون ها را انتخاب، حذف و اضافه کرد. به عنوان مثال، با استفاده از دکمه Add می توان عبارت «استان های غربی» و «استان های شرقی» را به ستون های موجود اضافه کرد. همچنین با استفاده از دکمه Remove می توان ستون های موجود را پاک کرد. باید توجه داشت که بعد از اضافه کردن ستون، اطلاعات مندرج در آن را نیز تخصیص داد. مثلا در تصویر زیر، عبارت های «استان های غربی» و «استان های شرقی» درج شده، اما چون اطلاعاتی به آن داده نشده، در ستون ها نشان داده نمی شوند. ![[تصویر: add-column2.jpg]](http://www.onlinequize.com/images/lessonword9/add-column2.jpg) گزینه Edit data نیز به شما اجازه می دهد تا در نرم افزار Excel، اطلاعات مربوط به نمودار را ویرایش کنید. این کار را از گزینه قبلی (Select data) نیز می توانستید انجام دهید. گزینه Refresh Data برای «به روز کردن اطلاعات» استفاده می شود. مثلا هر چند دقیقه که شما اطلاعات نمودار را در نرم افزار Excel تغییر می دهید، با انتخاب این گزینه می توانید اطلاعات تغییر داده شده را در نرم افزار Word مشاهده کنید. گزینه Chart Layout ساختار نمودار درج شده را تغییر می دهد. به معنای اینکه محل عنوان نمودار، شکل ستون ها، محل قرارگیری داده ها و... به شکل های مختلی تغییر پیدا می کند که بسته به سلیقه، می توان یک نمونه از آنها را انتخاب کرد. با کلیک بر ساختارهای موجود، می توان تغییرات را در نمودار درج شده مشاهده کرد. در تصویر زیر یک نمونه از نمودارها نشان داده شده است: ![[تصویر: chart-layout.jpg]](http://www.onlinequize.com/images/lessonword9/chart-layout.jpg) گزینه Chart Style رنگ و ظاهر نمودار را تغییر می دهد و تغییری در ساختار آن نمی دهد. یک نمونه از رنگ بندی نمودار در این گزینه را در تصویر زیر می بینید. ![[تصویر: chart_style.jpg]](http://www.onlinequize.com/e_learning/images/chart_style.jpg) >>>بررسی گزینه Layout از منوی Chart Tools >بخش Current Selection دو گزینه Format Selection و Reset to Match Style در این بخش وجود دارد. Format Selection با کلیک بر روی این گزینه، پنجره ای باز می شود که با استفاده از آن می توان ساختار نمودار را به شکل دلخواه نمایش داد. در پنجره باز شده، گزینه های Fill و Border Color و Border Style و Shadow و 3D Format وجود دارد که برای تغییرات در رنگ و شکل نمودار به کار می رود. ![[تصویر: chartlayout1.jpg]](http://www.onlinequize.com/images/lessonword9/chartlayout1.jpg) به عنوان مثال در بخش Fill می توان درون نمودار را به رنگ دلخواه تغییر داد. ![[تصویر: chartlayout-fill.jpg]](http://www.onlinequize.com/images/lessonword9/chartlayout-fill.jpg) گزینه Reset to Match Style نیز زمانی به کار می رود که در گزینه قبلی (Format Selection) تغییراتی بر روی نمودار اعمال کرده باشید اما در نهایت از تغییرات انجام داده شده پشیمان شوید. در این صورت، این گزینه نمودار را به حالت اولیه باز می گرداند. دومین بخش از زیر مجموعه های Layout بخش Insert است که دارای سه گزینه Picture و Shapes و Draw Text Box است. ![[تصویر: insert.jpg]](http://www.onlinequize.com/images/lessonword9/insert.jpg) گزینه های Picture و Shapes را پیش از این آموخته ایم. این گزینه ها تصاویر و اشکال گرافیکی را بر روی نمودار درج می کنند. اما گزینه Draw Text Box گزینه ای است که امکان درج متن بر روی نمودار را می دهد. با کلیک بر روی این گزینه می توانید با ماوس، یک چهارگوش بر روی نمودار رسم کنید و پس از آن، عبارت مورد نظرتان را درون آن بنویسید. باید توجه داشت که پس از درج عبارت، شکل چهارگوش از بین می رود و فقط متن نوشته شده شما باقی خواهد ماند. گزینه های Labels و Axes و Background و Analysis شامل گزینه هایی هستند که مربوط به درج، ویرایش و آنالیز نمودار است و آموزش آن به یادگیری نرم افزار Excel نیاز دارد. بهتر است این بخشها را به طور دقیق تر در دوره آموزشی Excel در درسنامه مطالعه کنید. اما به طور کلی وظیفه این بخش ها بدین ترتیب است: Labels: گزینه های این بخش برای ایجاد و ویرایش انواع برچسب ها در نمودار به کار می روند. به طور مثال، عنوان نمودار یک «برچسب» قلمداد می شود که می توان موقعیت آن را نسبت به نمودار (مثلا بالا و یا در مرکز و پشت نمودار) مشخص کرد Axes: گزینه های این بخش برای ایجاد و ویرایش «محور» در نمودار به کار می رود. مثلا می توان در هر نمودار، خطوط و محورهایی را برای بهتر دیده شدن داده ها ترسیم کرد. Background: گزینه های این بخش برای تنظیمات پس زمینه نمودار به کار می رود. به عنوان مثال می توان پس زمینه نمودار را به رنگ خاصی تنظیم کرد. Analysis: گزینه های این بخش برای بررسی و آنالیز دقیق تر اطلاعات نمودار به کار می رود. مثلا می توان درصد و آنالیز رشد یک پدیده در نمودار را در آن نشان داد. >>>بررسی گزینه Format از منوی Chart Tools این گزینه از ۵ بخش تشکیل شده است: ![[تصویر: format.jpg]](http://www.onlinequize.com/images/lessonword9/format.jpg) بخش Current Selection که پیش تر توضیح داده شد. بخش Shape Style برای تغییر رنگ درون و شکل نمودار به کار می رود. با استفاده از گزینه های Shape Fill و Shape Outline و Shape Effect نیز می توان به ترتیب: رنگ نمودار را تغییر داد؛ خط دور نمودار را پررنگ تر کرد و یا تغییر رنگ داد؛ به نمودار «سایه» اعمال کرد. >>>بخش Word Art Style با استفاده از این بخش می توان نوشته های روی نمودار را به صورت «هنری» تغییر داد. این گزینه بیشتر برای حروف انگلیسی کاربرد دارد اگر چه بر روی حروف فارسی هم تغییرات را اعمال می کند. اما به نظر می رسد برای زیباتر کردن حروف انگلیسی این حروف «هنری» ایجاد شده است. با انتخاب یکی از Word Artها، تغییرات را بر روی اطلاعات نوشته شده در نمودار مشاهده می کنید. ![[تصویر: wordart.jpg]](http://www.onlinequize.com/images/lessonword9/wordart.jpg) گزینه های Text Fill و Text Outline و Text Effects نیز دقیقا مشابه حالت Shape عمل می کند با این تفاوت که تغییرات را بر روی متن نمودار اعمال می کند. بخش Arrange و Size هم پیش تر توضیح داده شده است. ![[تصویر: arelsar4.1.png]](http://arel.ir/uploads/myimages/LOGO/arelsar4.1.png) Arel Architects group |
|||
|
|
کاربرانِ درحال بازدید از این موضوع:
1 مهمان
1 مهمان
بازگشت به بالابازگشت به محتوا