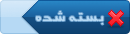درس هفتم - Save As و چرخش تصویر
|
يکشنبه, ۱۳۹۲/۰۴/۰۲, ۰۶:۵۵
(آخرین ویرایش در این ارسال: دوشنبه, ۱۳۹۲/۰۸/۲۰ ۰۳:۰۳ ، توسط masoudfn.)
ارسال: #1
|
|||
|
|||
|
درس هفتم - Save As و چرخش تصویر
در دو درس گذشته در مورد فرمت های رایج تصاویر دیجیتال صحبت کردیم. حالا بد نیست که نگاهی به پنجره مربوط به Save As و همچنین چرخش تصویر بیاندازیم.
نکته: در مورد اغلب اصطلاحات مطرح شده در این بخش، در دوره های آینده صحبت به میان خواهد آمد. Save As ![[تصویر: 01.png]](http://www.onlinequize.com/images/photoshop1/07/01.png) گزینه As a Copy: در حالت عادی معمولا اگر فایلی که باز است، با نام یا آدرس جدیدی ذخیره شود، تصویر باز، در فتوشاپ، نام جدید را به خود می گیرد و در واقع از آن به بعد، هر تغییری که کاربر روی فایل انجام دهد، روی فایل جدید اتفاق می افتد. حال اگر این گزینه فعال شود، فایل با آدرس جدیدی ذخیره می شود، اما فایل جاری که در فتوشاپ باز است، همان نام و آدرس سابق را دارد و تغییرات روی همان فایل قبلی اعمال می شود. در بعضی از شرایط این گزینه به طور پیش فرض فعال است، مثلا زمانی که تصویری با لایه های مختلف را می خواهیم با فرمت JPEG ذخیره کنیم. >>>گزینه Alpha Cannels: کانال های آلفا را نیز در فایل ذخیره سازی می کنند. >>>گزینه Layers: در تصاویر چند لایه ای، لایه ها و اطلاعات آنها نیز جداگانه در فایل تصویر ذخیره می شوند. >>>گزینه Notes: یادداشت هایی که کاربر توسط ابزار یادداشت در تصویر قرار داده نیز ذخیره می شوند. >>>گزینه Spot Colors: اطلاعات کانال های Spot را نیز در تصویر ذخیره می کند. >>>گزینه Use Proof Setup و ICC Profile در Windows یا Embed Color Profile در Mac OS: تصویر را با مدیریت رنگی آن ذخیره می کند. Thumbnail در Windows: تصویر کوچکی از تصویر اصلی را به همراه فایل برای نمایش Thumbnail تصویر، ذخیره می کند. Use Lower Case Extension در Windows: برای پسوندهای فایل از حروف کوچک استفاده می کند. Image Previews Options در Mac OS: در سیستم عامل Mac باعث ذخیره Thumbnail می شوند که در پنجره Open ظاهر می گردند. File Extension Options در Mac OS: قالب پسوند فایل را در سیستم عامل Mac مشخص می کند. با انتخاب گزینه Append می توان پسوند فایل و استفاده از حروف کوچک را برای پسوند، تعیین کرد. >>>چرخش تصویر برای اینکه بتوانیم تصویر را در جهات گوناگون و با زاویه های گوناگون بچرخانیم، باید در منوی Image، روی فرمان Image Rotation به معنای چرخش تصویر، کلیک کنیم. در این حالت لیست فرامینی مطابق شکل زیر باز می شود. ![[تصویر: 02.png]](http://www.onlinequize.com/images/photoshop1/07/02.png) در بخش بالایی این لیست: عدد ۱۸۰ درجه، تصویر را ۱۸۰ درجه می چرخاند. گزینه CW 90 تصویر را ۹۰ درجه در جهت عقربه های ساعت و 90 CCW، تصویر را در خلاف جهت عقربه های ساعت، به انداره ۹۰ درجه می چرخاند. گزینه Arbitrary… پنجره ای را باز می کند که در آن اختیار جهت و زاویه چرخش را به کاربر می دهد (شکل زیر) ![[تصویر: 03.png]](http://www.onlinequize.com/images/photoshop1/07/03.png) در قسمت Angle (زاویه) باید زاویه چرخش مورد نظر انتخاب شود و با انتخاب گزینه CW(جهت عقربه ساعت) و CCW (خلاف جهت عقربه ساعت) باید جهت چرخش انتخاب شود. پس از OK کردن این فرمان، تصویر بدون اینکه بریدگی در آن ایجاد شود با زاویه مورد نظر و در جهت تعیین شده خواهد چرخید. در لیست فرامین Image Rotation، دو گزینه انتهایی Flip Canvas Horizental و Flip Canvas Vertical وجود دارند که اولی عکس را در راستای افقی (Horizental) برعکس می کند (المان های سمت چپ تصویر به راست منتقل شده و بالعکس) و گزینه دوم، عکس را در راستای عمودی برعکس می کند (المان های بالایی به پایین منتقل شده و بالعکس). باید توجه داشت که تاثیر این فرامین با گردش عکس در جهت عمودی و افقی متفاوت است. ![[تصویر: 04.png]](http://www.onlinequize.com/images/photoshop1/07/04.png) تصویر اولیه ![[تصویر: 05.png]](http://www.onlinequize.com/images/photoshop1/07/05.png) چرخش ۱۸۰ درجه ![[تصویر: 06.png]](http://www.onlinequize.com/images/photoshop1/07/06.png) Flip در راستای عمودی ![[تصویر: 07.png]](http://www.onlinequize.com/images/photoshop1/07/07.png) چرخش ۹۰ درجه در جهت عقربه ساعت ![[تصویر: 08.png]](http://www.onlinequize.com/images/photoshop1/07/08.png) Flip در راستای افقی ![[تصویر: arelsar4.1.png]](http://arel.ir/uploads/myimages/LOGO/arelsar4.1.png) Arel Architects group |
|||
|
|
کاربرانِ درحال بازدید از این موضوع:
1 مهمان
1 مهمان
بازگشت به بالابازگشت به محتوا